
SCROLL DOWN WITH SNIPPIT TOOL HOW TO
How to Draw On and Edit Screenshots with Snip & Sketch Here’s a quick rundown from left to right: You can see what each screenshot option does by hovering over its icon. If it worked, the snipping tool toolbar will appear at the top of your screen. Flip the toggle to enable the option: “Use PrtScn button to open screen snipping”. In the sidebar, click “Keyboard”, then scroll down the main pane until you find the heading “Print Screen shortcut”. As we’re on the subject of shortcuts, it’s also worth noting that you can open Settings by pressing Windows + I. Press the Windows button to open the Start Menu, then click the settings cog above the power button. To avoid the frustration of pressing the wrong button, you can re-bind the Snip and Sketch shortcut to the PrintScreen key. The problem, of course, is that your muscle memory is probably already trained to press the Print Screen button. For those of you who missed that, it’s Shift + Windows + S. The eagle-eyed among you may have noticed from the first section of this tutorial that you can access Snip and Sketch even faster – via a Snip and Sketch shortcut.
SCROLL DOWN WITH SNIPPIT TOOL WINDOWS 10
How to Use the Snipping Tool in Windows 10 via the Snip and Sketch Shortcut
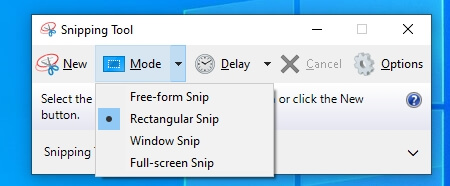
Fullscreen snip: Screenshot your entire desktop, including any secondary or tertiary monitors.Window snip: Quickly screenshot an entire window by clicking anywhere on it.Freeform snip: Take a screenshot of an area of your screen by drawing any shape you like.Rectangular snip: Take a screenshot of a specific area of your screen by dragging a rectangular box over it.Snip and Sketch’s snipping tool will appear at the top of your screen for you to use. Use the snipping tool to take your Windows 10 screenshot

To access the screenshot interface, you first need to press the “New” button in the top-right corner of Snip and Sketch.ģ. Press the Start button and type “Snip & Sketch”.


 0 kommentar(er)
0 kommentar(er)
